修复:无法在 Windows 11 中打开 JPG 文件 |
您所在的位置:网站首页 › windows photo viewer 找不到 › 修复:无法在 Windows 11 中打开 JPG 文件 |
修复:无法在 Windows 11 中打开 JPG 文件
|
JPG 是与 PNG 一起最流行的图像文件格式之一。这是一种有损压缩图像格式,非常适合网站。因此,许多用户将图像保存或转换为 JPG格式。 但是,一些用户表示他们在使用该平台的默认照片应用程序在 Windows 11 中打开 JPG 文件时遇到了问题。因此,这些用户无法在 Windows 11 中打开、查看和编辑 JPG 格式的图像。这是一位用户在Microsoft 论坛帖子中所说的: 双击 JPG 文件以在 Microsoft Photo 中打开时,我收到错误找不到指定的程序。这是在大约一个月前购买的一台新的 Windows 11 笔记本电脑上。它工作了几个星期,我开始收到错误。 因此,一些用户在尝试在 Windows 11 中打开 JPG 文件时会看到某种错误消息。您是否无法在 Windows 11 中打开 JPG 文件?如果是这样,请尝试对以下未打开的 JPG 文件应用潜在的修复程序。 如何修复无法在 Windows 11 中打开的 JPG 文件?1.检查JPG图像的文件名通过单击下面的任务栏按钮打开资源管理器的窗口。 单击查看以选择显示选项。在子菜单上选择文件扩展名设置。 单击查看以选择显示选项。在子菜单上选择文件扩展名设置。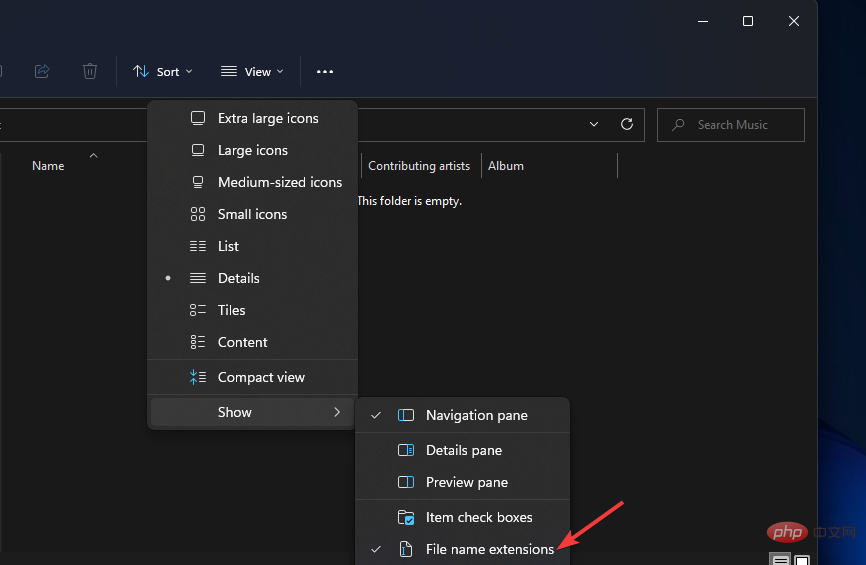 接下来,调出包含未打开图像的文件夹。右键单击文件并选择重命名。 接下来,调出包含未打开图像的文件夹。右键单击文件并选择重命名。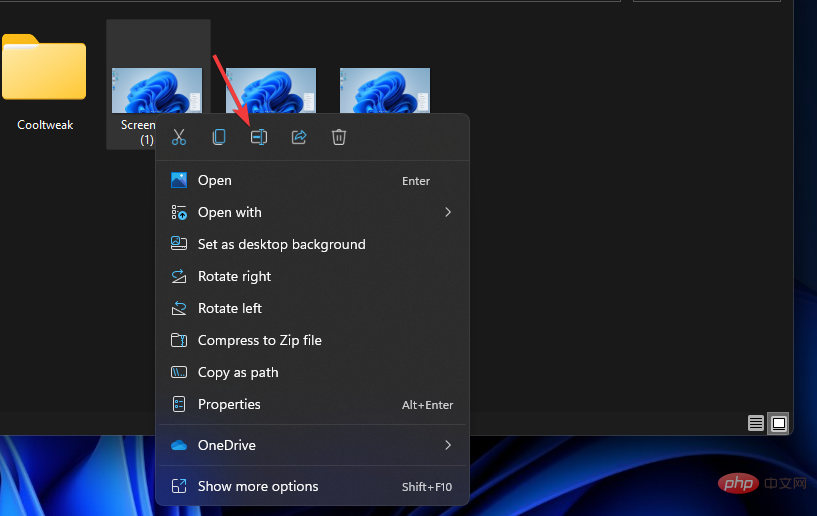 为文件输入一个新标题,并确保它在末尾包含 .jpg。2.修复损坏的JPG文件 为文件输入一个新标题,并确保它在末尾包含 .jpg。2.修复损坏的JPG文件尝试在 Windows 11 中打开多个 JPG 文件。您可能会发现它只是一个无法打开的 JPG 文件。如果是这样,您无法打开的那个 JPG 文件可能已损坏。 您可以使用照片修复软件修复损坏的 JPG 文件。诸如 Stellar Photo Repair 之类的工具可以将您的 JPG 文件恢复到其原始质量,并允许它们毫无问题地打开。它还修复了由损坏引起的任何损坏,无论是像素化、失真还是其他。 ⇒获得恒星照片修复 3.重置或修复照片应用单击任务栏的开始按钮。打开固定到“开始”菜单的“设置”应用。选择应用程序选项卡上的应用程序和功能导航选项。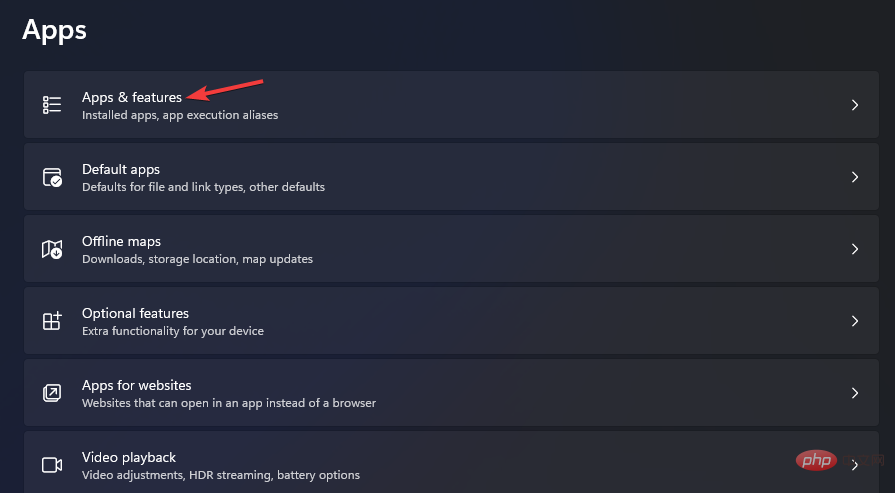 向下滚动到 Microsoft 照片,然后单击该应用程序的三点按钮。 向下滚动到 Microsoft 照片,然后单击该应用程序的三点按钮。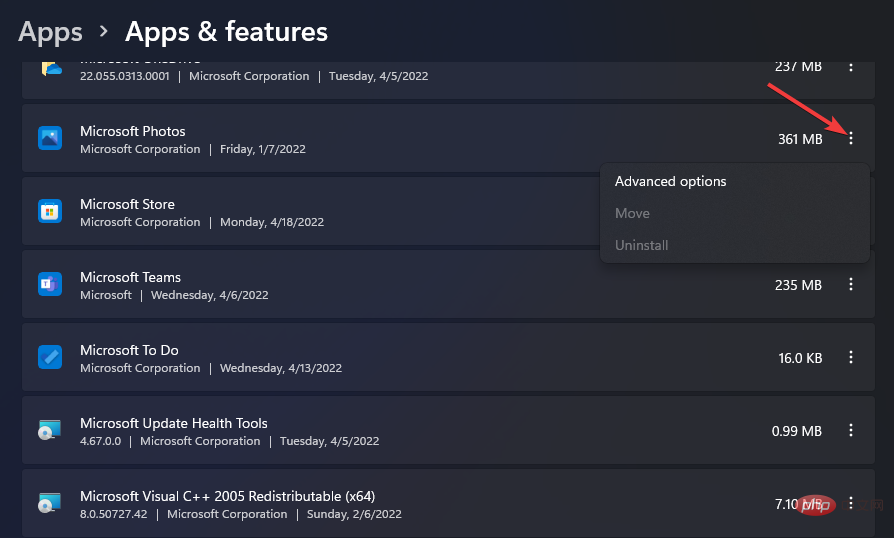 选择高级选项以查看照片的设置。单击重置以清除照片的应用程序数据。 选择高级选项以查看照片的设置。单击重置以清除照片的应用程序数据。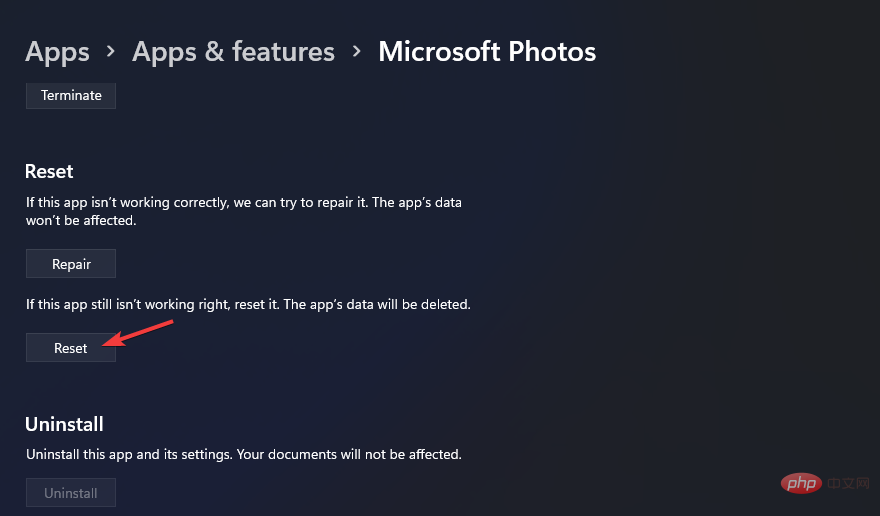 您也可以尝试在那里按下修复按钮。4. 重新注册所有 MS Store 应用打开 Windows 11 的开始菜单,然后在搜索框中输入PowerShell 。用鼠标右键单击 Windows PowerShell 搜索结果以选择Run as administrator。 您也可以尝试在那里按下修复按钮。4. 重新注册所有 MS Store 应用打开 Windows 11 的开始菜单,然后在搜索框中输入PowerShell 。用鼠标右键单击 Windows PowerShell 搜索结果以选择Run as administrator。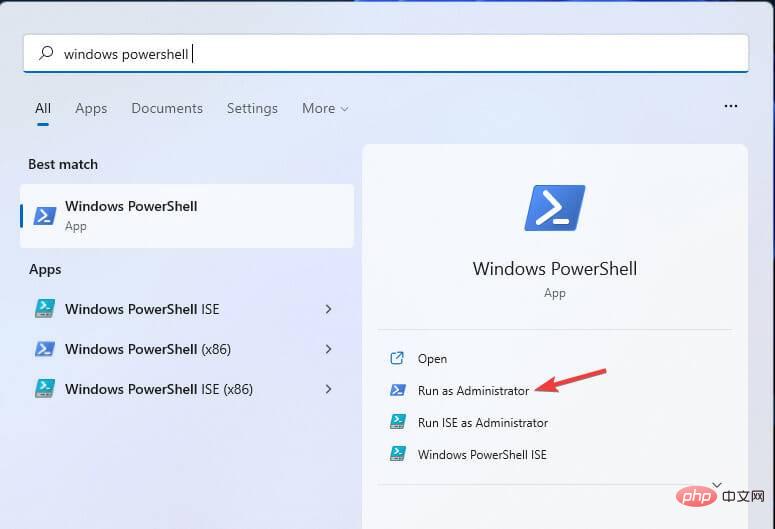 输入此命令:Get-AppXPackage | Foreach {Add-AppxPackage -DisableDevelopmentMode -Register "$($_.InstallLocation)\AppXManifest.xml"}按Enter键重新注册应用程序。 输入此命令:Get-AppXPackage | Foreach {Add-AppxPackage -DisableDevelopmentMode -Register "$($_.InstallLocation)\AppXManifest.xml"}按Enter键重新注册应用程序。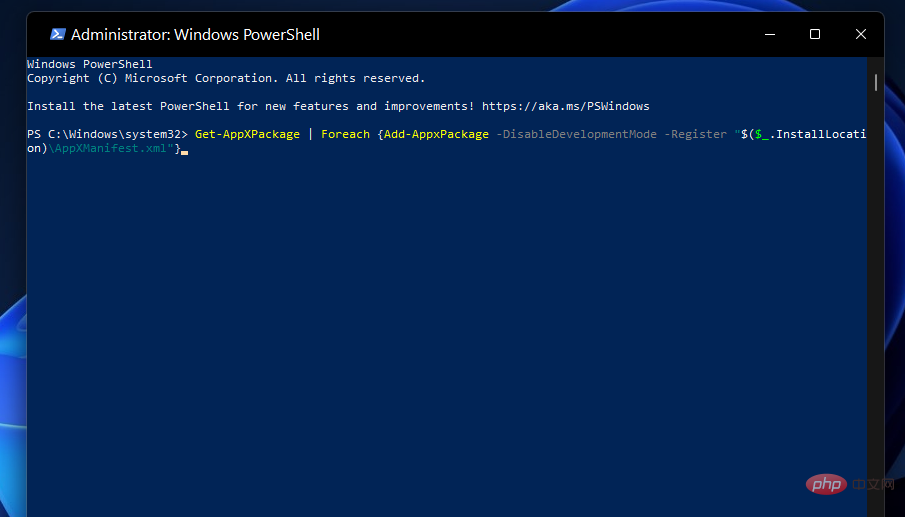 重新注册应用程序后,单击开始菜单上的电源>重新启动。5. 更新照片应用从“开始”菜单打开 Microsoft Store。单击MS Store 应用程序中的库。 重新注册应用程序后,单击开始菜单上的电源>重新启动。5. 更新照片应用从“开始”菜单打开 Microsoft Store。单击MS Store 应用程序中的库。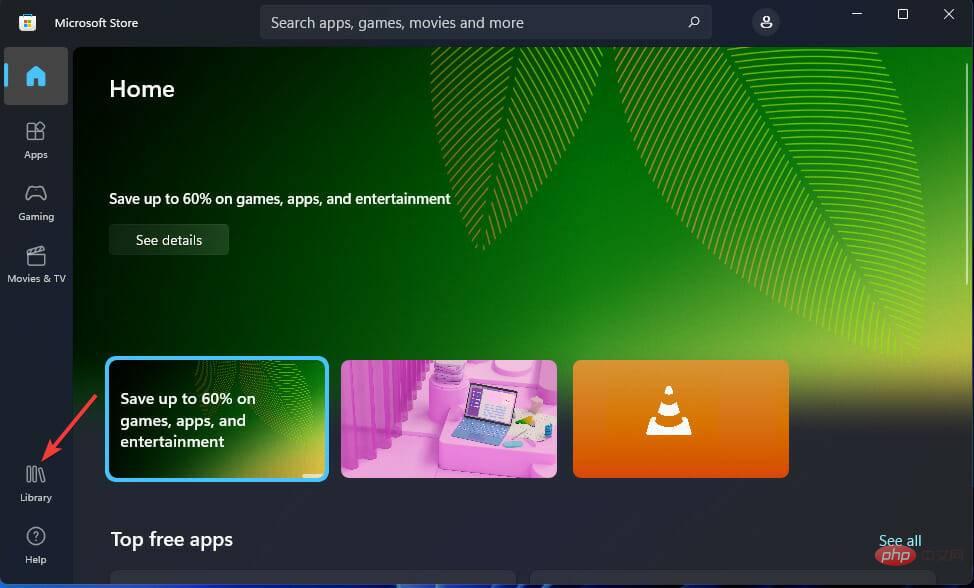 按获取更新按钮。 按获取更新按钮。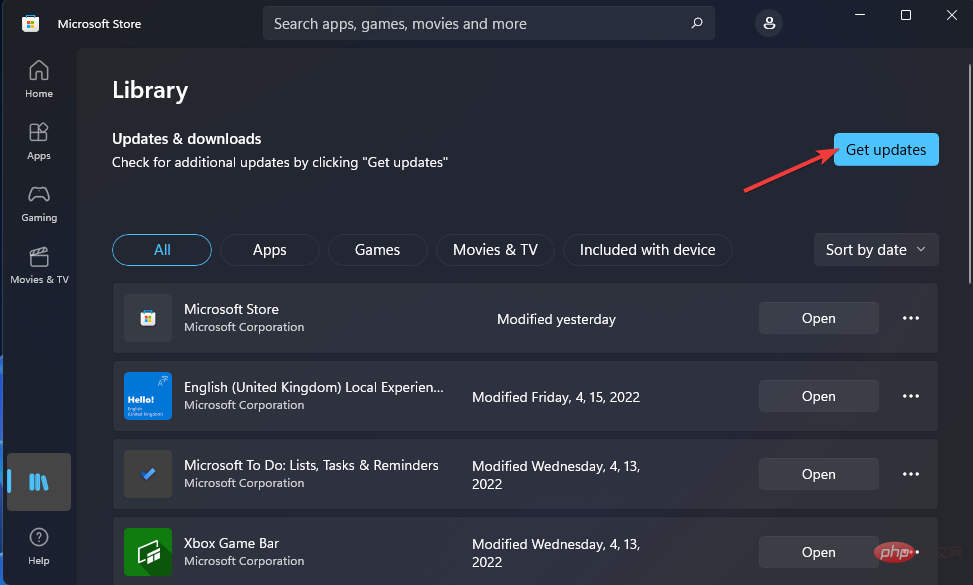 等待 MS Store 下载并安装可用更新。6.运行系统文件检查器扫描在开始菜单的搜索框中键入cmd 。要以提升的权限启动命令提示符,请单击该搜索结果的以管理员身份运行选项。 等待 MS Store 下载并安装可用更新。6.运行系统文件检查器扫描在开始菜单的搜索框中键入cmd 。要以提升的权限启动命令提示符,请单击该搜索结果的以管理员身份运行选项。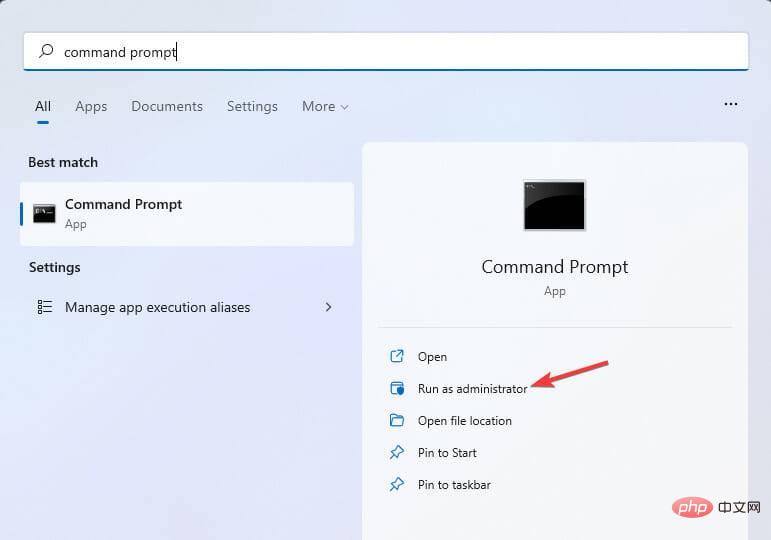 输入此命令进行部署映像扫描,然后按Return:DISM.exe /Online /Cleanup-image /Restorehealth 输入此命令进行部署映像扫描,然后按Return:DISM.exe /Online /Cleanup-image /Restorehealth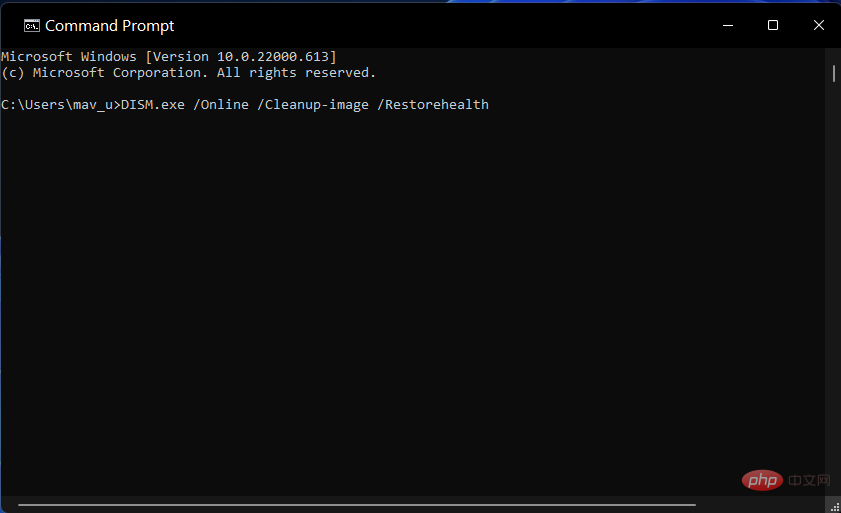 键入此命令进行系统文件检查器扫描,然后按Enter:sfc /scannow 键入此命令进行系统文件检查器扫描,然后按Enter:sfc /scannow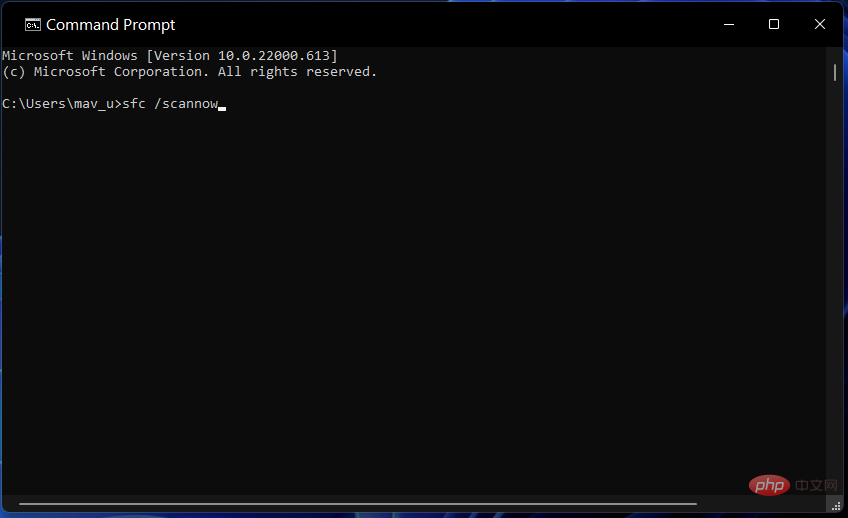 然后等待 SFC 实用程序完成扫描过程。7.更改默认图像查看器应用程序打开第三个解决方案中介绍的设置(或者您可以按Windows+I热键)。在设置中选择应用程序和默认应用程序。 然后等待 SFC 实用程序完成扫描过程。7.更改默认图像查看器应用程序打开第三个解决方案中介绍的设置(或者您可以按Windows+I热键)。在设置中选择应用程序和默认应用程序。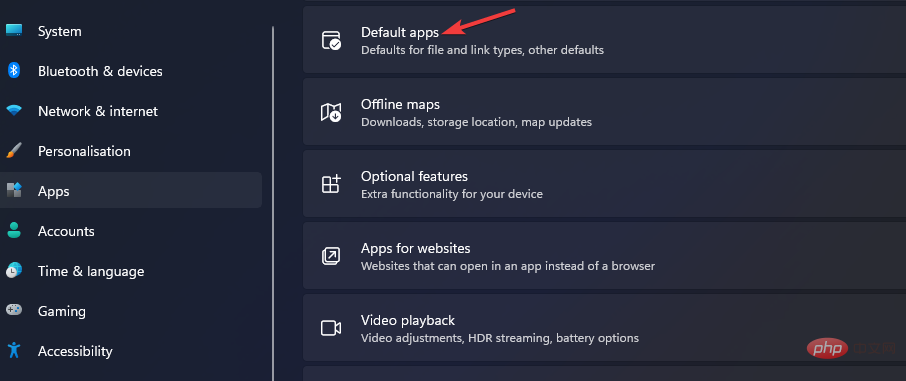 在搜索框中键入JPEG,然后选择 JPEG。 在搜索框中键入JPEG,然后选择 JPEG。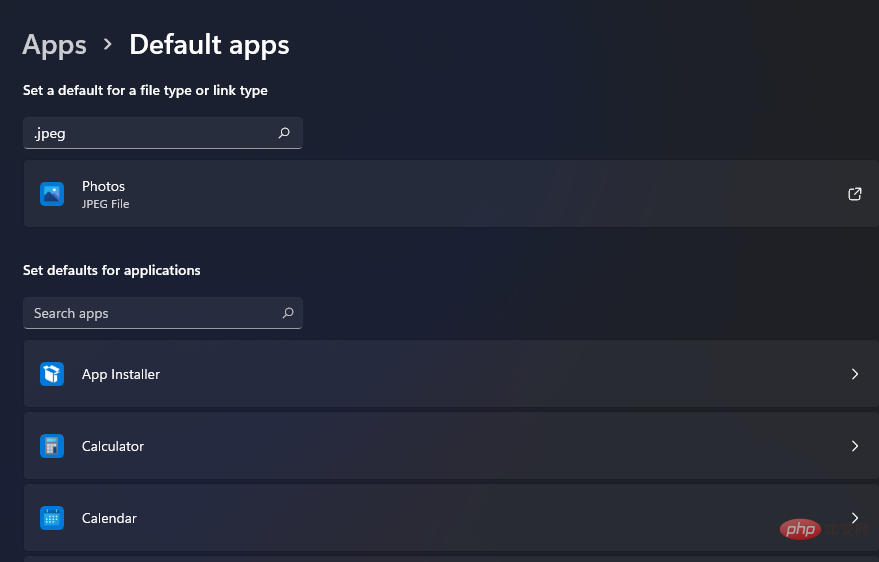 单击照片以在正下方的快照中打开应用程序选择菜单。 单击照片以在正下方的快照中打开应用程序选择菜单。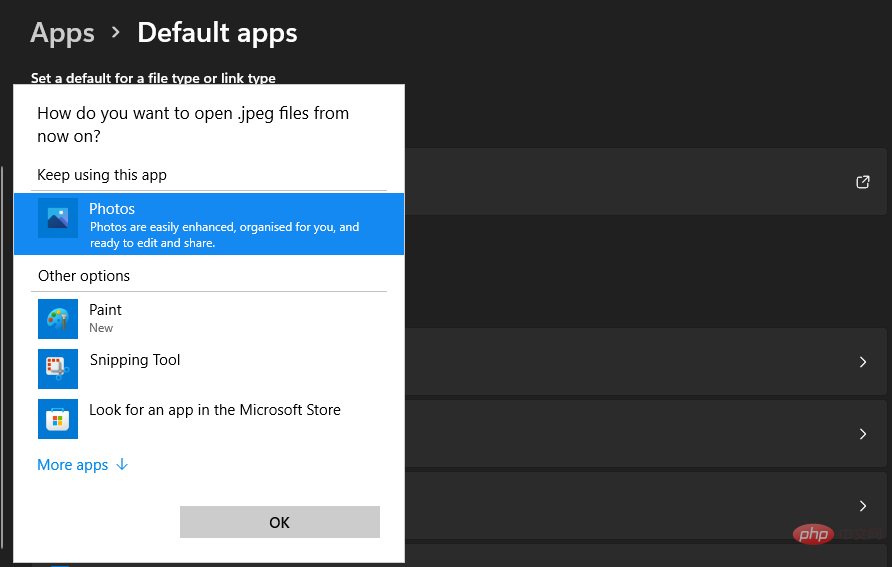 如果您没有安装任何其他第三方图像查看器,请选择 Paint 或 Paint 3D。照片的最佳第三方软件替代品是什么? 如果您没有安装任何其他第三方图像查看器,请选择 Paint 或 Paint 3D。照片的最佳第三方软件替代品是什么?Windows 11 的照片应用程序有许多替代的第三方图像查看器和编辑器,您可以使用它打开 JPEG 文件。FastStone Image Viewer 和 Irfan View 是两个特别推荐的免费软件替代品。我们最好的照片查看器软件教程提供了更多详细信息。 因此,您可以尝试使用第三方图像查看器替代方法打开 JPG。Windows 11 不会使用其他软件自动打开 JPG 文件,除非配置为这样做。您需要选择第三方图像查看器作为默认 JPG 软件,如上面最后一个分辨率中所述。 但是,上述潜在修复可能会解决使用 Windows 11 的默认软件打开 JPG 文件的大多数问题。在考虑默认照片应用程序的任何替代选项之前,请先尝试应用所有这些潜在的修复。 以上就是修复:无法在 Windows 11 中打开 JPG 文件的详细内容,更多请关注php中文网其它相关文章! |
【本文地址】
今日新闻 |
推荐新闻 |